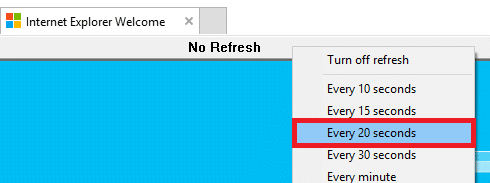သင့်ဘရောက်ဆာတွင် ဝဘ်စာမျက်နှာများကို အလိုအလျောက် ပြန်လည်စတင်ပါ- သင်ကိုယ်တိုင် ကလစ်နှိပ်ပေးသော သုံးစွဲသူများထဲမှ တစ်ယောက်လား။ refresh ခလုတ် သို့မဟုတ် Black Friday Sale တွင် အဖိုးတန်သောအရာတစ်ခုခုကို ပထမဆုံးဝယ်ယူရန်အတွက် ဝဘ်စာမျက်နှာကို ညာကလစ်နှိပ်ပြီး ပြန်လည်စတင်ပါ။ ဒါမှမဟုတ် စာမေးပွဲတစ်ခုခုရဲ့ ရလဒ်ကို စစ်ဆေးချင်တာလား။ ထိုသို့သောအခြေအနေမျိုးသည် မကြာခဏမဟုတ်သော်လည်း ဟုတ်ပါသည်၊ e-commerce sites များရှိ မည်သည့်ထုတ်ကုန်၏အပ်ဒိတ်များကိုမဆိုရယူရန်အတွက် သင့်စာမျက်နှာကို ပြန်လည်ဆန်းသစ်ရန်အတွက် ကျွမ်းကျင်သူတစ်ဦးဖြစ်လာရန် လိုအပ်ပါသည်။ တစ်ခါတစ်ရံတွင်၊ သင်သည် ဝဘ်စာမျက်နှာအတွက် အလိုအလျောက် ပြန်လည်ဆန်းသစ်သည့် ယန္တရားတစ်ခုရှိရန် လိုအပ်ပြီး ကြာမြင့်စွာ ပြန်လည်ဆန်းသစ်သည့် နှစ်သစ်ရေတွက်ခြင်းရှိခြင်းသည် အလွန်စိတ်ပျက်စေနိုင်သည်။ ဤအလုပ်အမျိုးအစားများသည် မတူညီသောဝဘ်ဘရောက်ဆာများအတွက် ရရှိနိုင်သော နဂိုရှိပြီးသားကိရိယာများနှင့် တိုးချဲ့မှုများအချို့ကို အသုံးပြု၍ လျင်မြန်စွာလုပ်ဆောင်နိုင်ပါသည်။ ဤဆောင်းပါးတွင်၊ ရေပန်းအစားဆုံး ဝဘ်ဘရောက်ဆာအချို့၏ ဤတိုးချဲ့မှုများနှင့် အပိုပရိုဂရမ်များအကြောင်း လေ့လာပါမည်။

မာတိကာ[ ပုန်း ]
- နည်းလမ်း 1- Google Chrome တွင် ဝဘ်စာမျက်နှာများကို အလိုအလျောက် ပြန်လည်စတင်ပါ။
- နည်းလမ်း 2- Mozilla Firefox တွင် ဝဘ်စာမျက်နှာများကို အလိုအလျောက် ပြန်လည်စတင်ပါ။
- နည်းလမ်း 3- Internet Explorer တွင် ဝဘ်စာမျက်နှာများကို အလိုအလျောက် ပြန်လည်စတင်ပါ။
- နည်းလမ်း 4- Safari တွင် ဝဘ်စာမျက်နှာများကို အလိုအလျောက် ပြန်လည်စတင်ပါ။
- နည်းလမ်း 5- Opera တွင် ဝဘ်စာမျက်နှာများကို အလိုအလျောက် ပြန်လည်စတင်ပါ။
နည်းလမ်း 1- Google Chrome တွင် ဝဘ်စာမျက်နှာများကို အလိုအလျောက် ပြန်လည်စတင်ပါ။
ဝဘ်ဘရောက်ဆာ၏ အကောင်းဆုံး အလိုအလျောက် ပြန်လည်ဆန်းသစ်သည့် တိုးချဲ့မှုများထဲမှ တစ်ခုသည် အရိုးရှင်းဆုံးနည်းလမ်းဖြင့် ဝဘ်စာမျက်နှာများကို အလိုအလျောက် ပြန်လည်စတင်ခြင်းနှင့် ပြန်လည်စတင်သည့် Super Auto Refresh Plus ဖြစ်သည်။ ဤ extension ကိုထည့်သွင်းခြင်းနှင့်အသုံးပြုခြင်းအတွက်အဆင့်များကိုလိုက်နာပါ -
1. Chrome ဝဘ်စတိုးကိုဖွင့်ပါ။
2.ရှာဖွေပါ။ Super Auto Refresh Plus .

3. ကိုနှိပ်ပါ။ Chrome သို့ထည့်ပါ။ ခလုတ်

4. အဆိုပါ extension ကို သင်နှိပ်ပြီးသည်နှင့် ဒေါင်းလုဒ်လုပ်ပြီး ထည့်သွင်းသွားပါမည်။ Extension ထည့်ပါ။ ခလုတ်
5. Extension ကို ထည့်သွင်းပြီးသည်နှင့် သင့်လိပ်စာဘား၏ ညာဘက်ရှိ အိုင်ကွန်အသစ်တစ်ခုကို သင်တွေ့ရပါမည်။

6. အဲဒါကို နှိပ်ပါ။ မီးခိုးရောင် ပြန်လည်ဆန်းသစ်မှုသင်္ကေတ ပြီးလျှင် ကြိုတင်သတ်မှတ်ထားသော အချိန်စာရင်းရှည်ကြီး ပေါ်လာသည်ကို သင်တွေ့ရပါမည်။

7. ဤတိုးချဲ့မှု၏တစ်ခုတည်းသောအားနည်းချက်မှာသင်ဖြစ်သည်။ သင့်စိတ်ကြိုက်အချိန်ကာလကို မသတ်မှတ်နိုင်ပါ။ . စာရင်းမှ ရပ်တန့်ရန် ခလုတ်သည် ဤအလိုအလျောက် ပြန်လည်ဆန်းသစ်ခြင်း လုပ်ဆောင်ချက်ကို ရပ်တန့်သွားမည်ဖြစ်သည်။
မည်သည့်တက်ဘ်ကိုမဆို ပိတ်ပြီး ၎င်းကို နောက်မှ ပြန်ဖွင့်သည့်အခါ၊ တိုးချဲ့မှုသည် မှတ်သားထားပြီး တူညီသော ပြန်လည်ဆန်းသစ်မှု ဆက်တင်များကို အသုံးပြုမည်ဖြစ်ကြောင်း သတိပြုရမည်ဖြစ်သည်။ နောက်ဆက်တွဲအမည်လည်း ရှိသေးသည်။ လွယ်ကူသော Auto Refresh .
နည်းလမ်း 2- Mozilla Firefox တွင် ဝဘ်စာမျက်နှာများကို အလိုအလျောက် ပြန်လည်စတင်ပါ။
Firefox သည် browser လုပ်ဆောင်နိုင်စွမ်းကို မြှင့်တင်ရန်အတွက် များပြားသော add-ons အစုအဝေးပါရှိသော နာမည်ကြီး web browser တစ်ခုဖြစ်သည်။ အလိုအလျောက် ပြန်လည်စတင်ခြင်း အင်္ဂါရပ်ကို ပေါင်းစပ်ရန်၊ သင်သည် အလိုအလျောက် ပြန်လည်စတင်ခြင်း အပိုပရိုဂရမ်ကို ဒေါင်းလုဒ်လုပ်ပြီး ထည့်သွင်းရပါမည်။
1. Firefox ရှိ Add-ons စာမျက်နှာသို့သွား၍ ရှာဖွေရေးအကွက်တွင် ရိုက်ထည့်ပါ။ အလိုအလျောက် ပြန်လည်စတင်ပါ။ .

2. ထည့်သွင်းပြီးသည်နှင့် သင်ပြန်လည်စတင်လိုသော ဝဘ်စာမျက်နှာကို ဖွင့်ပါ။
3. Right-click နှိပ်ပြီး Auto Refresh Menu မှ အလိုအလျောက် ပြန်လည်စတင်ခြင်းအတွက် သင်အလိုရှိသော အချိန်ကာလကို ရွေးချယ်ပါ။

4. သင်လိုအပ်သော ပြန်လည်စတင်ချိန်ကို ရွေးချယ်ပါ။ သင့်ရွေးချယ်မှုကို စိတ်ကြိုက်ပြင်ဆင်ရန် နောက်ထပ်ရွေးချယ်စရာတစ်ခုလည်း ရှိသေးသည်။
5. သင်သည် မည်သည့်ဝဘ်စာမျက်နှာတွင်မဆို အချိန်တိုင်းကိရိယာကို ခွင့်ပြုနိုင်သည် သို့မဟုတ် ၎င်းကိုဖွင့်ထားသည့် တက်ဘ်များအားလုံးတွင် လုပ်ဆောင်နိုင်မည်ဖြစ်သည်။ အပိုပရိုဂရမ်တွင် ခက်ခဲစွာ ပြန်လည်ဆန်းသစ်ခြင်းအတွက် ရွေးစရာတစ်ခုရှိသည်။
နည်းလမ်း 3- ဝဘ်စာမျက်နှာများကို အလိုအလျောက် ပြန်လည်စတင်ပါ။ Internet Explorer
Microsoft ၏ မူရင်းဝဘ်ဘရောက်ဆာများထဲမှ တစ်ခုသည် စိတ်ကြိုက်ပြင်ဆင်ရန် ရွေးချယ်စရာများစွာမရှိသော Internet Explorer ဖြစ်သည်။ အမှန်တကယ်တွင်၊ အသုံးပြုရန် ဘေးကင်းသော add-on တစ်ခုသာ ရှိပါသည်။ ၎င်းသည် အလွန်ဟောင်းသော်လည်း အခြေခံအားဖြင့် IE 11 တွင် အလုပ်လုပ်ဆဲဖြစ်ပြီး အမည်ပေးထားသည်။ အော်တို IE Refresher .
- Internet Explorer ကိုဖွင့်ပါ။
- ဤ add-on ကိုအသုံးပြုရန်အတွက်၊ ကိုနှိပ်ပါ။ ဖွင့်ပါ။ အပိုပရိုဂရမ်ကို စတင်ရန်အတွက် ခလုတ်။

- စာရင်းထဲမှ သင်၏ သီးခြား ပြန်လည်ဆန်းသစ်ချိန်ကို ရွေးပါ။ အလိုအလျောက် ပြန်လည်စတင်မည့် အချိန်ရွေးချယ်စရာများ။
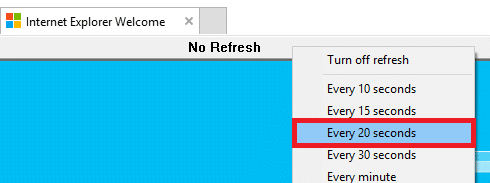
- မတူညီသော တက်ဘ်များအတွက် သင်၏ ပြန်လည်ဆန်းသစ်သည့်ကာလကို သတ်မှတ်ရန် ရွေးချယ်ခွင့်လည်း ရှိပါသည်။
နည်းလမ်း 4- ဝဘ်စာမျက်နှာများကို အလိုအလျောက် ပြန်လည်စတင်ပါ။ ဆာဖာရီ
ဟိ Safari ကို အလိုအလျောက် ပြန်လည်စတင်ပါ။ extension သည် Safari ၏ browser extension ဖြစ်သည်။ သင်သည် ဤဘရောက်ဆာ extension ကိုထည့်သွင်းတော့မည်ဖြစ်သောကြောင့်၊ ၎င်းသည် အသိအမှတ်ပြုထားသော developer မဟုတ်ကြောင်း ပေါ်လာသော စာတိုတစ်စောင်ကို သင်ရရှိလိမ့်မည်၊ ထို့ကြောင့် ၎င်းကို နှိပ်လိုက်ရုံပင်။ ဆက်လက် တပ်ဆင်ခြင်းအတွက်။ သင်ထည့်သွင်းပြီးသည်နှင့်၊ သင်သည် အဆိုပါကိုနှိပ်ခြင်းဖြင့် refresh toolbar ကိုမြှင့်တင်နိုင်သည်။ အလိုအလျောက် ပြန်လည်စတင်ပါ။ ခလုတ်

ပုံမှန်အားဖြင့်၊ ငါးစက္ကန့်သည် ဤတိုးချဲ့မှုတွင် သတ်မှတ်ထားသည့် အချိန်ကြားကာလဖြစ်သည်၊ သို့သော် အကွက်ထဲတွင် ကလစ်တစ်ချက်နှိပ်ရုံဖြင့် သင်သည် စက္ကန့်ပိုင်းအတွင်း သင်လိုချင်သည့်အရာသို့ တန်ဖိုးကို ပြောင်းလဲနိုင်သည်။ ကိုနှိပ်ပါ။ စတင်ပါ။ ခလုတ်နှင့် တူးလ်ဘားကို မြင်နိုင်မည်ဖြစ်ပြီး၊ ထိုမှနေ၍ နောက်တစ်ကြိမ် ပြန်လည်ဆန်းသစ်မှုအတွက် နှစ်သစ်ကို သတိပြုနိုင်မည်ဖြစ်သည်။ toolbar ကိုဝှက်ထားရန်၊ သင်လုပ်ရန်လိုအပ်သည်။ ခလုတ်ကိုနှိပ်ပါ။ ၎င်းသည် navigation bar ၏ဧရိယာတွင်ဖြစ်သည်။ သင်သည် မျက်နှာပြင်အပြည့်မုဒ်တွင် ရှိနေသောအခါ၊ သင်၏မောက်စ်ကို ဤဘရောက်ဆာဝင်းဒိုး၏ထိပ်အထိ ရွှေ့ထားရုံမှလွဲ၍ သင့်ကိရိယာဘားသည် ပျောက်သွားလိမ့်မည်။
နည်းလမ်း 5- ဝဘ်စာမျက်နှာများကို အလိုအလျောက် ပြန်လည်စတင်ပါ။ အော်ပရာ
Opera တွင် မူရင်းအလိုအလျောက်ပြန်လည်စတင်ရန် ရွေးချယ်စရာတစ်ခုရှိသည်။ ထို့ကြောင့်၊ အသုံးပြုသူများသည် တူညီသော extension တစ်ခုမျှ မလိုအပ်ပါ။ Opera တွင် မည်သည့်စာမျက်နှာကိုမဆို ပြန်လည်စတင်ရန်အတွက် သင်သည် ဖွင့်ထားသောစာမျက်နှာရှိ မည်သည့်နေရာတွင်မဆို ညာဖက်ကလစ်နှိပ်ပြီး Reload Every option အောက်တွင် သင့်ရွေးချယ်မှု၏ သီးခြားအချိန်ကြားကာလကို ရွေးချယ်ရမည်ဖြစ်သည်။

အကြံပြုထားသည်-
- HDMI Port သည် Windows 10 တွင် အလုပ်မလုပ်ပါ [SOLVED]
- မည်သည့်တည်နေရာအတွက်မဆို GPS Coordinate ကိုရှာပါ။
- Microsoft Outlook တွင် Gmail ကိုအသုံးပြုနည်း
- Bad Memory အတွက် သင့်ကွန်ပြူတာ RAM ကို စမ်းသပ်ပါ။
အထက်ဖော်ပြပါအဆင့်များသည် အထောက်အကူဖြစ်ခဲ့ပြီး ယခုသင်အလွယ်တကူလုပ်နိုင်မည်ဟု မျှော်လင့်ပါသည်။ သင့်ဘရောက်ဆာတွင် ဝဘ်စာမျက်နှာများကို အလိုအလျောက် ပြန်လည်စတင်ရန်၊ ဒါပေမယ့် ဒီသင်ခန်းစာနဲ့ပတ်သက်တဲ့ မေးခွန်းတွေရှိသေးတယ်ဆိုရင် comment ရဲ့ကဏ္ဍမှာ သူတို့ကို လွတ်လပ်စွာမေးမြန်းနိုင်ပါတယ်။
 Aditya Farrad
Aditya Farrad Aditya သည် မိမိကိုယ်ကို လှုံ့ဆော်သော သတင်းအချက်အလက်နည်းပညာဆိုင်ရာ ပရော်ဖက်ရှင်နယ်တစ်ဦးဖြစ်ပြီး လွန်ခဲ့သော 7 နှစ်ခန့်က နည်းပညာစာရေးဆရာဖြစ်ခဲ့သည်။ သူသည် အင်တာနက်ဝန်ဆောင်မှုများ၊ မိုဘိုင်းလ်၊ Windows၊ ဆော့ဖ်ဝဲလ်နှင့် လုပ်နည်းလမ်းညွှန်များ ပါဝင်သည်။