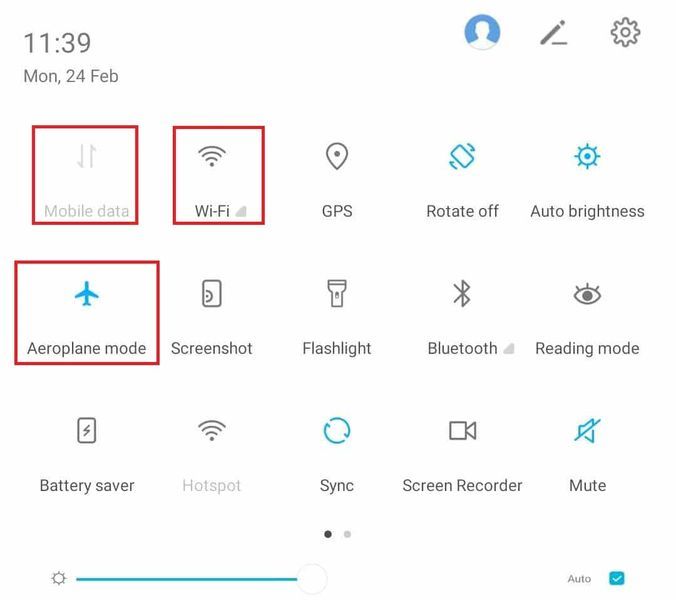ရှာမတွေ့ဘဲ Snapchat တွင် စခရင်ရှော့ရိုက်ခြင်းသည် ခက်ခဲသော်လည်း စိတ်မပူပါနှင့် ဤလမ်းညွှန်တွင် အခြားသူများမသိဘဲ Snapchat တွင် Screenshot ရိုက်ရန် နည်းလမ်း 12 ခုကို ဆွေးနွေးပါမည်။
ဒစ်ဂျစ်တယ်တော်လှန်ရေးခေတ်တွင်၊ ဆိုရှယ်မီဒီယာသည် ကျွန်ုပ်တို့၏ဘဝတွင် အကြီးမားဆုံးလွှမ်းမိုးမှုတစ်ခုဖြစ်သည်။ ကျွန်ုပ်တို့သည် ထိုနေရာတွင် ကျွန်ုပ်တို့၏မိသားစုနှင့် သူငယ်ချင်းများနှင့် စကားပြောဆိုကြပြီး၊ ဤပလပ်ဖောင်းများတွင် သူငယ်ချင်းအသစ်များဖွဲ့ကာ ကျွန်ုပ်တို့၏အရည်အချင်းများနှင့် ထူးခြားချက်များကို ဤနေရာတွင်ပင် ပြသပါ။ Snapchat သည် ဆိုရှယ်မီဒီယာလောကတွင် ရေပန်းအစားဆုံး နာမည်တစ်ခုဖြစ်သည်။
Snapchat သည် ၎င်း၏အသုံးပြုသူများကို အခြားသော ဆိုရှယ်မီဒီယာပလက်ဖောင်းများကဲ့သို့ပင် ဓာတ်ပုံများသာမက ဗီဒီယိုများကိုပါ အပ်လုဒ်လုပ်နိုင်စေပါသည်။ ကျန်တာများမှ ထူးခြားချက်မှာ ဤနေရာတွင် သင်မည်သူထံပေးပို့သည်ဖြစ်စေ အကြောင်းအရာသည် စက္ကန့်အနည်းငယ်အကြာတွင် ပျောက်သွားမည်ဖြစ်ပြီး၊ အများဆုံးမှာ ဆယ်ခုဖြစ်သည်။ ဒါက ပိုပြီးတောင်မှ ကိုယ်ရေးကိုယ်တာနဲ့ ထိန်းချုပ်မှုကို သုံးစွဲသူတွေလက်ထဲ ထည့်ပေးတယ်။ သင့်ရယ်စရာများအပြင် ထူးဆန်းသောပုံများ သို့မဟုတ် ဗီဒီယိုများကို ဖျက်ရန်မရွေးချယ်ပါက အခြားသူတစ်ဦး၏ဖုန်းတွင် သိမ်းဆည်းထားမည်ကို မကြောက်ရွံ့ဘဲ မျှဝေနိုင်ပါသည်။

မင်းရယ်နေတာ ငါကြားလား ဒီရည်ရွယ်ချက်အတွက်ပဲ ငါတို့မှာ စခရင်ရှော့ပုံရှိတယ်၊ မင်းပြောနေတာပဲ မဟုတ်လား။ ကောင်းပြီ၊ သင်အံ့သြလိမ့်မည်။ Snapchat မှာလည်း အဲဒါကို စိတ်ထဲမှာ စွဲနေတယ်။ ထို့ကြောင့် တစ်ဖက်လူမသိဘဲ စခရင်ပုံရိုက်ရန် မဖြစ်နိုင်သော အင်္ဂါရပ်တစ်ခု ပါရှိသည်။ အဲဒါ ဘယ်လိုဖြစ်နိုင်လဲ၊ မင်းမေးနေတာလား။ သင် စခရင်ရှော့ရိုက်တိုင်း၊ အခြားသူတစ်ဦးအား အလားတူအကြောင်းကြားပါမည်။
ဒါပေမယ့် အဲဒီအချက်က မင်းကို စိတ်မပျက်စေနဲ့ သူငယ်ချင်း။ ဖန်သားပြင်ဓာတ်ပုံရိုက်နည်း သို့မဟုတ် ဖြစ်နိုင်ချေရှိမရှိ သိချင်ပါက မှန်ကန်သောနေရာသို့ ရောက်ရှိသွားပါပြီ။ အဲဒါကို အတိအကျကူညီဖို့ ငါဒီမှာရှိတယ်။ ဤဆောင်းပါးတွင်၊ အခြားသူတစ်ဦးမှမသိဘဲ Snapchat တွင် စခရင်ပုံရိုက်ယူနိုင်သည့်နည်းလမ်းများအကြောင်း ပြောပြပါမည်။ ဤလုပ်ငန်းစဉ်တစ်ခုစီ၏အသေးစိတ်အချက်အလက်များကိုလည်း သင့်အား ပေးပါမည်။ ဆောင်းပါးကို ဖတ်ပြီးတာနဲ့ လုပ်ငန်းစဉ်တွေအကြောင်း ဘာမှ သိဖို့ မလိုပါဘူး။ ဒါကြောင့် အဆုံးထိ သေချာ ကပ်ထားပါ။ ယခု အချိန်မဖြုန်းဘဲ၊ ဘာသာရပ်ကို ပိုမိုနက်ရှိုင်းစွာ လေ့လာကြည့်ကြပါစို့။ ဆက်ဖတ်ပါ။
မာတိကာ[ ပုန်း ]
- အခြားသူများမသိဘဲ Snapchat တွင် စခရင်ပုံရိုက်နည်း။
- 1. အခြားစက်ပစ္စည်းကို အသုံးပြုခြင်း။
- 2. ဖန်သားပြင်ဓာတ်ပုံ အသိပေးချက်ကို နှောင့်နှေးခြင်း။
- 3. App Data ကိုရှင်းလင်းခြင်း။
- 4. Screen Recorder အက်ပ်ကို အသုံးပြုခြင်း (Android နှင့် iOS)
- 5. QuickTime ကိုအသုံးပြုခြင်း (သင်သည် Mac အသုံးပြုသူဖြစ်မှသာ)
- 6. Google Assistant ကိုအသုံးပြုခြင်း။
- 7. စမတ်ဖုန်း၏ လေယာဉ်ပျံမုဒ်ကို အသုံးပြုခြင်း။
- 8. Third-party အက်ပ်များကို အသုံးပြုခြင်း။
- ၉။SnapSaver
- 10.Sneakaboo
- 11.Android တွင် Mirror အင်္ဂါရပ်ကို အသုံးပြုခြင်း။
- ၁၂။သတိပေးစကား
အခြားသူများမသိဘဲ Snapchat တွင် စခရင်ပုံရိုက်နည်း။
အောက်တွင်ဖော်ပြထားသည်မှာ အခြားသူများမသိဘဲ Snapchat တွင် စခရင်ပုံရိုက်ယူနိုင်သည့် နည်းလမ်းများဖြစ်သည်။ ဤနည်းလမ်းတစ်ခုစီ၏ မိနစ်အသေးစိတ်အချက်အလက်များကို သိရှိနိုင်ရန် ဆက်လက်ဖတ်ရှုပါ။
1. အခြားစက်ပစ္စည်းကို အသုံးပြုခြင်း။
ပထမဆုံးအနေနဲ့ Snapchat မှာ စခရင်ပုံရိုက်တဲ့ ပထမဆုံးနည်းလမ်းက တကယ်တော့ ရိုးရှင်းပါတယ်။ နည်းပညာပိုင်းဆိုင်ရာ ဗဟုသုတတွေတောင် မလိုအပ်ပါဘူး။ သင်လုပ်ရမှာက အခြားစက်ကိုသုံးရုံပါပဲ။
ဟုတ်တယ်၊ မင်းပြောတာမှန်တယ်။ သင်လုပ်ရန်လိုအပ်သည်မှာ အခြားစမတ်ဖုန်း သို့မဟုတ် တက်ဘ်တစ်ခုဖြင့် Snapchat ၏အသံဖမ်းယူရန်ဖြစ်သည်။ ဟုတ်ပါတယ်၊ နောက်ဆုံးရလဒ်က အရည်အသွေးအမြင့်ဆုံးဖြစ်မှာ မဟုတ်ပါဘူး။ သို့သော် သင်လက်ခံရရှိထားသည့်အတိုင်း မှတ်တမ်းတစ်ခုကို လိုချင်ပါက၊ ၎င်းသည် အလွန်ကောင်းမွန်သော နည်းလမ်းဖြစ်သည်။
သို့ရာတွင်၊ ဤအဆင့်မတက်မီ စေ့စေ့စပ်စပ် သုတေသနလုပ်ရန် သတိရပါ။ သင်ဘယ်လိုရိုက်လဲဆိုတာကို စဉ်းစားကြည့်ပါ- အဲဒါက ရုပ်ပုံလား ဒါမှမဟုတ် ဗီဒီယိုလား။ အချိန်ကန့်သတ်ချက်ရှိပါသလား။
အခြားတစ်ဖက်တွင်၊ Snapchat သည် စက္ကန့်များစွာကြာပြီးနောက် ဇာတ်လမ်းပျက်သွားစေရန် အကြောင်းအရာကို လှည့်ပတ်သည့်အင်္ဂါရပ်တစ်ခုလည်း ပါရှိသည်။ ထို့အပြင်၊ သင်သည် တစ်ရက်လျှင် လျှပ်တစ်ပြက် ပြန်ဖွင့်နိုင်သည်။ ထို့ကြောင့် သင်သည် ၎င်းကို အလွန်ပညာရှိစွာ အသုံးပြုရန် လိုအပ်ပါသည်။ သို့ရာတွင်၊ အခြားသူတစ်ဦးသည် ဤအကြောင်းကို သိမည်ကို သတိပြုပါ။
2. ဖန်သားပြင်ဓာတ်ပုံ အသိပေးချက်ကို နှောင့်နှေးခြင်း။
တစ်ဖက်လူကိုအသိမပေးဘဲ Snapchat တွင် ဖန်သားပြင်ဓာတ်ပုံရိုက်ရန် နောက်တစ်နည်းမှာ ဖန်သားပြင်ဓာတ်ပုံအကြောင်းကြားချက်ကို နှောင့်နှေးစေပါသည်။ ဒီအတွက် မင်းဘာလုပ်ဖို့လိုလဲ။ Snapchat ကိုရိုးရှင်းစွာဖွင့်ပါ။ သင်အထဲသို့ရောက်သည်နှင့်၊ သင်ဖမ်းယူလိုသော snap သို့သွား၍ ၎င်းကိုအပြည့်အ၀ဖွင့်သည်အထိစောင့်ပါ။ နာမည်ဘေးက အိုင်ကွန်ကို လှည့်ပတ်ပြီး လှည့်ပတ်နေမှာ သေချာပါတယ်။
အဲဒါပြီးရင်တော့ Wi-Fi၊ ဆယ်လူလာဒေတာ၊ Bluetooth နဲ့ သင်ချိတ်ဆက်အသုံးပြုနေတဲ့ ဖုန်းကို ဆက်ထားပေးမယ့် တခြားအင်္ဂါရပ်တွေကို ပိတ်လိုက်ပါ။ နောက်တစ်ဆင့်တွင်၊ ရိုးရိုးလေယာဉ်ပျံမုဒ်ကို ဖွင့်ပါ။ ယခု သင်လုပ်ရန်လိုအပ်သည်မှာ လျှပ်တစ်ပြက်မေးခွန်းသို့ ပြန်သွားကာ အလားတူကိုနှိပ်ပြီး သင်ယူလိုသည့် ဖန်သားပြင်ဓာတ်ပုံများကို ယူပါ။
အရိပ်ထဲမှာနေချင်ရင် အရေးကြီးတဲ့အလုပ်တစ်ခုကို လုပ်ရမယ်ဆိုတာ သတိရပါ။ ဖန်သားပြင်ဓာတ်ပုံများကို ရိုက်ပြီးသည်နှင့် သင်လုပ်ဆောင်ရန်မှာ ပါဝါခလုတ်ကို နှိပ်ပြီး ဖိထားပါက ခဏတာအတွင်း ဖုန်းကို ပြန်လည်စတင်တော့မည်ဖြစ်သည်။ သင်ဖမ်းယူထားသော Snapchat သည် ပုံမှန်အတိုင်း ပြန်လည်စတင်သွားမည်ဖြစ်သည်။ ရလဒ်အနေနဲ့ကတော့ ဒီအကြောင်းကို ဘယ်တော့မှ သိမှာမဟုတ်ပါဘူး။
ပင်မခလုတ်ကို မနှိပ်ဘဲ ကိုင်ထားပါက တစ်ဖက်လူက မေးရမယ့် ဖန်သားပြင်ဓာတ်ပုံနဲ့ ပတ်သက်တဲ့ အကြောင်းကြားချက်ကို နှောင့်နှေးသွားတာက ဘာဖြစ်မလဲ။ တစ်စုံတစ်ယောက်သည် ၎င်းတို့၏ လျှပ်တစ်ပြက်ကို ဖမ်းယူထားသည့် ပေါ့ပ်အပ်သတိပေးချက်ကို လက်ခံရယူမည်မဟုတ်ပါ။ ၎င်းအပြင်၊ သင်စခရင်ကိုရှာရမည့် မြှားနှစ်ထပ်အိုင်ကွန်ဖြစ်သည့် Snapchat ၏ ဖန်သားပြင်ပြကွက်ကို ၎င်းတို့သည် မိနစ်အနည်းငယ်ကြာမျှ မြင်တွေ့ရတော့မည်မဟုတ်ပါ။
ဒီတော့ လူတစ်ယောက်က သတိမမူမိရင် ရှောင်ပြေးသွားနိုင်တယ်။ သို့သော်၊ သင်လုပ်ခဲ့သည့်အရာသည် ၎င်းတို့အတွက် လုံး၀ ဖြစ်နိုင်ကြောင်း သတိရပါ။
3. App Data ကိုရှင်းလင်းခြင်း။

ယခု၊ အခြားသူမသိဘဲ Snapchat တွင် ဖန်သားပြင်ဓာတ်ပုံရိုက်ခြင်း၏ နောက်နည်းလမ်းမှာ အက်ပ်ဒေတာကို ရှင်းလင်းခြင်းဖြစ်သည်။ ဟုတ်ပါတယ်၊ ဒါက ဒီစာရင်းမှာ အပင်ပန်းဆုံး လုပ်ငန်းစဉ်တွေထဲက တစ်ခုပါ။ သို့သော်၊ သင်သည် ပြင်ပအက်ပ်များ သို့မဟုတ် sideload ကို မည်သည့်နည်းဖြင့်မဆို ထည့်သွင်းရန် မလိုအပ်ပါ။
လုပ်ငန်းစဉ်နောက်ကွယ်က အိုင်ဒီယာက တော်တော်လွယ်ပါတယ် - သင်လုပ်ရမှာက Snapchat ကိုဖွင့်ပါ၊ သင်သူ့ဘာသာသူ ဖမ်းယူချင်တဲ့ ပုံ ဒါမှမဟုတ် ဗီဒီယိုကို စောင့်ပါ၊ အင်တာနက်ချိတ်ဆက်မှုကို ပိတ်ပါ၊ ပြီးတော့ ဖန်သားပြင်ဓာတ်ပုံကို ရိုက်လိုက်ပါ။ နောက်တစ်ဆင့်တွင်၊ Snapchat သည် အခြားသူတစ်ဦးထံသို့ မည်သည့်အကြောင်းကြားချက်မျိုးမျှ မပေးပို့မီတွင် သင်လုပ်ဆောင်ရန်မှာ အက်ပ်ကက်ရှ်အပြင် ဆက်တင်ရွေးချယ်မှုမှဒေတာများကို ရှင်းလင်းပါ။
ဘယ်လို လုပ်ရမလဲ မေးတယ်။ ဒါပဲ ငါ အခု မင်းကို အတိအကျ ပြောမယ်။ ပထမဆုံးအနေနဲ့ Snapchat ကိုဖွင့်ပါ။ သင်အထဲသို့ရောက်သည်နှင့်၊ သင်ကိုယ်တိုင်က အပြည့်အ၀ဖမ်းယူလိုသည့် snap ချိန်အထိ စောင့်ပါ။ ထို့နောက်တွင်၊ သင့်စမတ်ဖုန်းနှင့်ချိတ်ဆက်မှုရှိနေစေမည့် Wi-Fi၊ ဆယ်လူလာဒေတာ သို့မဟုတ် အခြားဝန်ဆောင်မှုတစ်ခုခုကို ပိတ်ပါ။ အခြားလမ်းကြောင်းတစ်ခုအနေဖြင့် သင်သည် လေယာဉ်ပျံမုဒ်သို့ ပြောင်းပြီးနောက် snap ကို နောက်တစ်ကြိမ်ဖွင့်နိုင်သည်။ ပြီးသည်နှင့်၊ ရှေ့ဆက်ပြီး screenshot ရိုက်ပါ။ သို့သော် ချိတ်ဆက်မှုကို ပြန်မဖွင့်ရန် သတိပြုပါ။ လုပ်ငန်းစဉ်၏ နောက်နှင့် နောက်ဆုံးအဆင့်သည်လည်း အရေးကြီးဆုံးဖြစ်သည်။ စနစ်ဆက်တင်များ > အက်ပ်များ > Snapchat > သိုလှောင်မှု > Clear Cache နှင့် Clear Data သို့သွားပါ။
ဤလုပ်ငန်းစဉ်၏ အကြီးမားဆုံးအကျိုးကျေးဇူးများထဲမှတစ်ခုမှာ သင်သည် ၎င်းတို့၏လျှပ်တစ်ပြက်ကို သင်ကြည့်ရှုခဲ့ကြောင်း တစ်ဖက်လူကပင် မသိဘဲ၊ သင်စခရင်ပုံရိုက်ထားသည်ကို သိထားလိုက်ပါ။ ထို့အပြင်၊ သင်သည်မည်သည့်ပြင်ပအက်ပ်ကိုမဆိုထည့်သွင်းရန်မလိုအပ်ပါ။ အခြားတစ်ဖက်တွင်၊ သင်သည် ဤလုပ်ငန်းစဉ်ကိုကြိုးစားပြီး အက်ပ်ကက်ရှ်အပြင် ဒေတာကိုရှင်းလင်းသည့်အခါတိုင်း သင်သည် လော့ဂ်အင်ဝင်သွားမည်ဖြစ်သည်။ ထို့ကြောင့် သင်သည် ငြီးငွေ့ဖွယ်ကောင်းပြီး အတန်ငယ် ငြီးငွေ့ဖွယ်ကောင်းသော နောက်တစ်ကြိမ် ပြန်လည်ဝင်ရောက်ရန် လိုအပ်ပါသည်။
ဖတ်ရန်- 2020 ခုနှစ်၏ အကောင်းဆုံး Android ကင်မရာအက်ပ် ၈ ခု
4. Screen Recorder အက်ပ်ကို အသုံးပြုခြင်း (Android နှင့် iOS)
ယခုအခါ၊ Snapchat တွင် ဖန်သားပြင်ဓာတ်ပုံရိုက်ရန် နောက်တစ်နည်းမှာ သင်သိမ်းဆည်းလိုသည့် မည်သည့်ပုံ သို့မဟုတ် ဗီဒီယိုကိုမဆို သိမ်းဆည်းရန်အတွက် စခရင်အသံဖမ်းအက်ပ်ကို အသုံးပြုခြင်းဖြစ်သည်။ သင်လုပ်ဆောင်ရန် လိုအပ်သည်မှာ သင် Android စမတ်ဖုန်းကို အသုံးပြုနေပါက Google Play Store မှ စခရင်အသံဖမ်းအက်ပ်များကို ထည့်သွင်းပြီး စတင်အသုံးပြုပါ။
အခြားတစ်ဖက်တွင်၊ သင်သည် iPhone ကိုအသုံးပြုနေပါက၎င်းကိုအသုံးပြုနိုင်သည်။ iOS လည်ပတ်မှုစနစ် ၊ အဲဒါက မင်းအတွက်တောင် ပိုလွယ်တယ်။ Built-in စခရင် အသံဖမ်းစနစ်သည် လုပ်ဆောင်ရန် လုံလောက်သည်ထက် ပိုပါသည်။ သင်လုပ်ရန် လိုအပ်သည်မှာ ရွေးချယ်ခွင့်ကို နှိပ်ခြင်းဖြင့် ထိန်းချုပ်စင်တာမှ အင်္ဂါရပ်ကို ဖွင့်ပါ။ အင်္ဂါရပ်ကို ထိန်းချုပ်ရေးစင်တာတွင် မပါဝင်ပါက၊ အောက်ပါအဆင့်များအားဖြင့် သင်လုပ်ဆောင်နိုင်သည်။
Control Center အင်္ဂါရပ်ကိုရှာဖွေရန်အတွက် ဆက်တင်များရွေးချယ်မှုသို့သွားပါ။ အင်္ဂါရပ်ကို နှိပ်ပြီး နောက်တစ်ဆင့်တွင်၊ စိတ်ကြိုက်ထိန်းချုပ်မှုများ ရွေးချယ်မှုကို ရွေးချယ်ပါ။ ၎င်းကိုပြီးပါက၊ ရိုးရှင်းစွာမျက်နှာပြင်အသံဖမ်း option ကိုထည့်ပါ။ ဒါပဲ၊ အားလုံးပြီးပြီ။ အင်္ဂါရပ်က ကျန်တာကို ဂရုစိုက်တော့မယ်။
5. QuickTime ကိုအသုံးပြုခြင်း (သင်သည် Mac အသုံးပြုသူဖြစ်မှသာ)
Snapchat တွင် စခရင်ရှော့ရိုက်ရန် အခြားနည်းလမ်းမှာ QuickTime ကို အသုံးပြုခြင်းဖြင့် ၎င်းနှင့်ပတ်သက်ပြီး မေးခွန်းထုတ်စရာဖြစ်သည်။ သို့သော် ဤနည်းလမ်းသည် Mac အသုံးပြုသူများအတွက်သာဖြစ်ကြောင်း မှတ်သားထားပါ။ ယခု၊ လုပ်ငန်းစဉ်အသေးစိတ်သို့ကျွန်ုပ်တို့ဝင်ရောက်ကြပါစို့။
ပထမဆုံးအနေနဲ့ သင်အသုံးပြုနေတဲ့ iPhone ကို သင့် Mac နဲ့ ချိတ်ဆက်ရမှာ ဖြစ်ပါတယ်။ နောက်တစ်ဆင့်တွင် QuickTime player ကိုဖွင့်ပါ။ ထို့နောက် File > New Movie Recording သို့သွားပါ။ သင်အဲဒီမှာရောက်တာနဲ့၊ မှတ်တမ်းရွေးချယ်မှုအပေါ်ကို ရွှေ့လိုက်ပါ။ ယခု စခရင်ပေါ်တွင် မြှားပေါ်လာသကဲ့သို့ ၎င်းကိုနှိပ်ပါ၊ ထို့နောက် သင့်ကင်မရာထည့်သွင်းမှုအဖြစ် iPhone ကို ရွေးချယ်ပါ။ ဤအချိန်တွင်၊ သင့် iPhone ၏မျက်နှာပြင်သည် သင်၏ Mac မျက်နှာပြင်ပေါ်တွင် မြင်နိုင်မည်ဖြစ်သည်။ အခုလုပ်ရမှာက သင်သိမ်းထားချင်တဲ့ လျှပ်တစ်ပြက်တွေကို မှတ်တမ်းတင်လိုက်ပါ။
ဗီဒီယိုကို Mac တွင်သိမ်းရန် လုံးဝဖြစ်နိုင်သည်။ သို့သော်၊ သင်သည် မတူညီသောပုံများစွာကို screenshot ရိုက်လိုပါက Command Shift-4 ကိုသုံးပါ။
6. Google Assistant ကိုအသုံးပြုခြင်း။

ယခု၊ အခြားသူမသိဘဲ Snapchat တွင် ဖန်သားပြင်ဓာတ်ပုံရိုက်ရန် နောက်တစ်နည်းမှာ Google Assistant ကိုအသုံးပြုခြင်းဖြစ်သည်။ ထို့ကြောင့် Snapchat ဖာထေးခြင်းမပြုမီ ၎င်းကို တတ်နိုင်သမျှ အသုံးပြုပါ။
သင်လုပ်ရန်လိုအပ်သည်မှာ Snapchat ကိုဖွင့်ပါ။ ထို့နောက် သင်စခရင်ရှော့ရိုက်လိုသော လျှပ်တစ်ပြက်များသို့ သွားပါ။ နောက်တစ်ဆင့်တွင် ပင်မခလုတ်ကို ဖိထားပါ သို့မဟုတ် Ok Google ဟုပြောခြင်းဖြင့် Google Assistant ကိုခေါ်ဆိုပါ။ ကဲ မေး Google Assistant Take a screenshot ဟုပြောခြင်းဖြင့် ဖန်သားပြင်ဓာတ်ပုံရိုက်ရန်။ အခြားနည်းလမ်းတစ်ခုအနေဖြင့် သင်သည် ၎င်းကို စာရိုက်နိုင်သည်။ ဒါပဲ၊ အားလုံးပြီးပြီ။
လုပ်ငန်းစဉ်က လွယ်ကူသလို မြန်ဆန်ပါတယ်။ ၎င်းအပြင်၊ သင်သည် မည်သည့်ပြင်ပအက်ပ်များကိုမဆို ထည့်သွင်းရန် မလိုအပ်ပါ။ သို့သော် အားနည်းချက်မှာ၊ သင်သည် ဓာတ်ပုံများကို ပြခန်းသို့ တိုက်ရိုက်မသိမ်းဆည်းနိုင်ပါ။ ယင်းအစား ၎င်းတို့ကို Google Photos တွင် အပ်လုဒ်လုပ်ခြင်း သို့မဟုတ် ၎င်းတို့ကို အခြားသူတစ်ဦးဦးနှင့် မျှဝေနိုင်ပါသည်။
7. စမတ်ဖုန်း၏ လေယာဉ်ပျံမုဒ်ကို အသုံးပြုခြင်း။
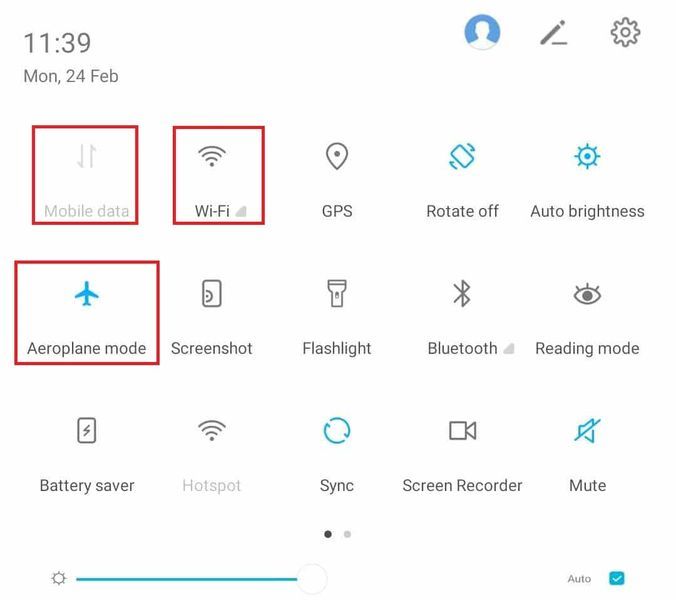
အခြားသူမသိဘဲ Snapchat တွင် ဖန်သားပြင်ဓာတ်ပုံရိုက်ခြင်း၏ နောက်တစ်နည်းမှာ သင်၏စမတ်ဖုန်းရှိ လေယာဉ်ပျံမုဒ်ကို အသုံးပြုခြင်းဖြင့် ဖြစ်သည်။ သင်လုပ်ရန်လိုအပ်သည်မှာ Snapchat ကိုဖွင့်ပြီး သင်စခရင်ရှော့ရိုက်လိုသော snap ကို တင်ထားကြောင်း သေချာစေရန် စောင့်ပါ။ သို့သော် ဤအချက်ကို မမြင်ပါနှင့်။ နောက်တစ်ဆင့်တွင်၊ သင့်မိုဘိုင်းလ်ချိတ်ဆက်မှုကို ဆက်ထိန်းထားနိုင်သည့် Wi-Fi၊ ဆယ်လူလာဒေတာ၊ Bluetooth သို့မဟုတ် အခြားအရာများကို ပိတ်လိုက်ပါ။ ယခု၊ လေယာဉ်ပျံမုဒ်ကိုဖွင့်ပါ။ အဲဒါပြီးရင်တော့ Snapchat ကို နောက်တစ်ကြိမ်ပြန်ဖွင့်ပါ။ သင်သိမ်းဆည်းလိုသော လျှပ်တစ်ပြက်သို့သွားပါ၊ ဖန်သားပြင်ဓာတ်ပုံရိုက်ပါ၊ ပြီးပါပြီ။ ယခု၊ စက္ကန့် 30 သို့မဟုတ် တစ်မိနစ်ပြည့်ပြီးနောက် အင်တာနက်ချိတ်ဆက်မှုကို ရိုးရိုးရှင်းရှင်းဖွင့်လိုက်ပါ၊ သင်ဘာလုပ်ခဲ့သည်ကို အခြားသူတစ်ဦးမှ သိမည်မဟုတ်ပါ။
8. Third-party အက်ပ်များကို အသုံးပြုခြင်း။
ယခု၊ အခြားသူများမသိဘဲ Snapchat တွင် စခရင်ပုံရိုက်ရန် အခြားနည်းလမ်းကောင်းတစ်ခုမှာ ပြင်ပအက်ပ်များကို အသုံးပြုခြင်းဖြစ်သည်။ ဤအက်ပ်များသည် WhatsApp အခြေအနေကိုသိမ်းဆည်းရန်အတွက် သင်အသုံးပြုသည့်အက်ပ်များနှင့် အတော်လေးဆင်တူသည့်နည်းလမ်းဖြင့် လုပ်ဆောင်သည်။ ဤအက်ပ်များကို သင် iPhone အသုံးပြုပါက Google Play Store သို့မဟုတ် Play Store မှ ဒေါင်းလုဒ်လုပ်နိုင်ပါသည်။
ဤရည်ရွယ်ချက်အတွက် လူကြိုက်အများဆုံးအက်ပ်နှစ်ခုမှာ Android အတွက် SnapSaver နှင့် iOS အတွက် Snapaboo ဖြစ်သည်။ ဤအက်ပ်များ၏အကူအညီဖြင့် သင်လုပ်နိုင်သည် screenshot ရိုက်ပါ။ Snapchat တွင် အခြားသူတစ်ဦးမှ မသိရှိပါ။
၉။SnapSaver

ဤအက်ပ်ကိုအသုံးပြုရန်အတွက်၊ သင်သည် ၎င်းကို Google Play Store မှဒေါင်းလုဒ်လုပ်ပြီး ထည့်သွင်းရမည်ဖြစ်သည်။ အဲဒါပြီးတာနဲ့ app ကိုဖွင့်ပါ။ နောက်တစ်ဆင့်တွင်၊ ပေးထားသည့်အရာများ (စခရင်ရှော့၊ ဆက်တိုက်ရိုက်ချက်၊ မျက်နှာပြင်မှတ်တမ်းတင်ခြင်းနှင့် ပေါင်းစပ်ထားသော) တို့မှ သင်လိုချင်သည့်ရွေးချယ်မှုကို ရွေးပါ။ ပြီးပါက Snapchat သို့သွားပါ။
သင်သိမ်းဆည်းလိုသော snap ကို ရိုးရှင်းစွာဖွင့်ပါ။ သင်ရောက်ရှိပြီးသည်နှင့် သင့်မိုဘိုင်းစခရင်ပေါ်တွင် သင်တွေ့မည့် SnapSaver ကင်မရာအိုင်ကွန်ကို နှိပ်ပါ။ အဲဒါပါပဲ၊ အက်ပ်က ကျန်တာတွေကို ဂရုစိုက်ပြီး ဖန်သားပြင်ဓာတ်ပုံ ရိုက်ပေးပါလိမ့်မယ်။ တစ်ဖက်လူက ဒီအကြောင်းကို ဘာမှ သိမှာ မဟုတ်ဘူး။
10.Sneakaboo

ဤအက်ပ်ကို iOS အသုံးပြုသူများအတွက်သာ ဒီဇိုင်းထုတ်ထားသည်။ SnapSaver ကဲ့သို့ပင်၊ သင်သည် ၎င်းကို ဦးစွာ ထည့်သွင်းရမည်ဖြစ်ပါသည်။ ထို့နောက် Snapchat ၏အထောက်အထားများကို အသုံးပြု၍ ၎င်းထဲသို့ဝင်ပါ။ ယခုအခါ Snapchat ဇာတ်လမ်းအသစ်များထဲမှ တစ်ခုစီသည် အက်ပ်တွင် ဤနေရာတွင် ပေါ်လာတော့မည်ဖြစ်သည်။ ၎င်းတို့ကို သိမ်းဆည်းရန် သင်လုပ်ဆောင်ရမည့်အရာမှာ ဤဇာတ်လမ်းများဖွင့်သည့်အခါ စခရင်ရှော့ရိုက်ခြင်းပင်ဖြစ်သည်။ ဤနည်းဖြင့် သင်သည် ရုပ်ပုံ သို့မဟုတ် ဗီဒီယိုကို ရနိုင်မည်ဖြစ်ပြီး အခြားသူတစ်ဦးသည် ၎င်းအကြောင်းကို ဘာမှမသိနိုင်ပါ။
ဖတ်ရန်- Windows 10 တွင် Scrolling Screenshots ရိုက်ပါ။
11.Android တွင် Mirror အင်္ဂါရပ်ကို အသုံးပြုခြင်း။
နောက်ဆုံးအနေနဲ့ အနည်းဆုံးတော့ Snapchat မှာ စခရင်ခရင်ပုံရိုက်ခြင်းရဲ့ နောက်ဆုံးနည်းလမ်းကတော့ Android မှာ Mirror Feature ကိုအသုံးပြုခြင်းပဲဖြစ်ပါတယ်။ စခရင်မှန်ရိုက်ခြင်း လုပ်ဆောင်ချက်ဟု လူသိများသည့် အင်္ဂါရပ်သည် သုံးစွဲသူများအား စမတ်တီဗီကဲ့သို့သော အခြားသော ပြင်ပစက်ပစ္စည်းပေါ်တွင် ကိရိယာကို ကာစ်တ်လုပ်နိုင်စေပါသည်။ သင်အသုံးပြုနေသည့် စမတ်ဖုန်း၏ ဆက်တင်များသို့သွားခြင်းဖြင့် အင်္ဂါရပ်ကို သင်ဝင်ရောက်နိုင်သည်။
ယခု အဆင့်ကို ပြီးသည်နှင့် သင်လုပ်ရန် လိုအပ်သည်မှာ သင့်ဖုန်းပေါ်တွင် Snapchat ကိုဖွင့်ပါ။ ပြီးသည်နှင့်၊ သင်ရိုက်ကူးလိုသည့် ဓာတ်ပုံ သို့မဟုတ် ဗီဒီယိုကို မှတ်တမ်းတင်ရန်အတွက် အခြားစက်ပစ္စည်းကို အသုံးပြုပါ။ အဲဒါအပြင်၊ သင် တည်းဖြတ်မှုအနည်းငယ်လုပ်ပြီးရင် သင်လိုချင်တဲ့ရလဒ်ကို ရနိုင်တော့မှာ ဖြစ်ပြီး အခြားသူတစ်ဦးကတော့ အဲဒါကို လုံးဝမသိနိုင်ပါဘူး။
၁၂။သတိပေးစကား
Snapchat တွင် စခရင်ပုံရိုက်နည်းအားလုံးကို ယခုကျွန်ုပ်တို့ဆွေးနွေးပြီးပြီဖြစ်သောကြောင့်၊ ရှင်းရှင်းလင်းလင်းသိမြင်နိုင်စေရန်၊ ကျွန်ုပ်သည် မည်သည့်ပုံစံဖြင့်မဆို - ဤနည်းလမ်းများကို အသုံးပြု၍ မနာလိုသောရည်ရွယ်ချက်ဖြင့် ထောက်ခံခြင်းမပြုပါ။ နောင်တစ်ချိန်တွင် မှတ်ဉာဏ်ကို သိမ်းဆည်းပြီး မြတ်နိုးရန် သို့မဟုတ် အပျော်သဘောအတွက်သာ ၎င်းတို့ကို စမ်းသုံးကြည့်ပါ။ သို့ရာတွင်၊ မျဉ်းကိုဖြတ်ကျော်ရန်အပြင် အခြားသူတစ်ဦး၏ လျှို့ဝှက်ရေးကို လေးစားလိုက်နာရန် အမြဲတမ်း တာဝန်ရှိကြောင်း သတိရပါ။
ဒီတော့ ယောက်ျားလေးတို့၊ ဒီဆောင်းပါးရဲ့ အဆုံးကို ရောက်နေပါပြီ။ ယခုအချိန်သည် ချုပ်ရန်အချိန်ဖြစ်သည်။ ဤဆောင်းပါးသည် သင့်အား ဤအတောအတွင်းတွင် လိုချင်တောင့်တနေခဲ့သော အလွန်လိုအပ်နေသော တန်ဖိုးများနှင့် သင့်အချိန်နှင့် အာရုံစူးစိုက်မှုတို့ကို ကောင်းမွန်စွာ ထိုက်တန်ကြောင်း ပေးစွမ်းနိုင်မည်ဟု စိတ်ရင်းမှန်ဖြင့် မျှော်လင့်ပါသည်။ ယခု သင့်တွင် လိုအပ်သော အသိပညာများ ရှိလာပါက သင်စဉ်းစားနိုင်သော အကောင်းဆုံးဖြစ်အောင် အသုံးချပါ။ သင့်တွင် တိကျသောမေးခွန်းတစ်ခုရှိလျှင် သို့မဟုတ် သီးခြားအချက်တစ်ခုခုကို လွဲချော်နေသည်ဟု ထင်ပါက သို့မဟုတ် အခြားအရာတစ်ခုခုကို လုံးလုံးပြောပြလိုပါက ကျွန်ုပ်ကို အသိပေးပါ။ မင်းရဲ့တောင်းဆိုချက်တွေကို ကျေကျေနပ်နပ်နဲ့ ဖြေကြားပေးချင်ပါတယ်။
 Elon Decker
Elon Decker Elon သည် Cyber S တွင် နည်းပညာစာရေးဆရာတစ်ဦးဖြစ်သည်။ သူသည် လမ်းညွှန်ချက်များကို ယခု ၆ နှစ်ခန့် ရေးသားခဲ့ပြီး အကြောင်းအရာများစွာကို လွှမ်းခြုံထားသည်။ Windows၊ Android နှင့် နောက်ဆုံးထွက်လှည့်ကွက်များနှင့် အကြံပြုချက်များနှင့် ပတ်သက်သည့် အကြောင်းအရာများကို ခြုံငုံဖော်ပြလိုပါသည်။